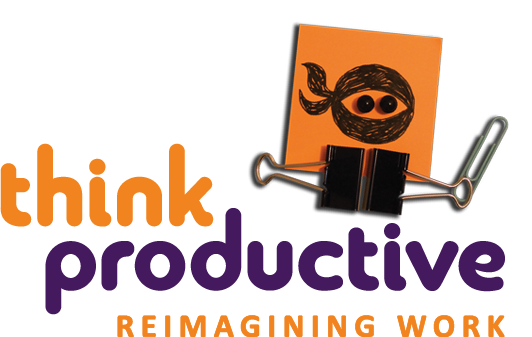Among the classic Microsoft Office products, Outlook stands out as being the most customizable one. Many websites will explain to you “how to create a rule” or a “search folder” or “quick step”, but knowing how to set one up isn’t going to make you a Productivity Ninja. The key is knowing which ones will save you time. I have tested out hundreds of customizations in search of the holy grail- the one-off customizations that take 1 minute to set up and will benefit 90% of Outlook users. A true Productivity Ninja can capitalize on speed up tricks whilst maintaining professional email etiquette.
All of the tips mentioned below, should all work on Outlook 2010 or more recent for PC, but most won’t work for Mac unfortunately.
1. The search set up that could speed up your searching
As a general tip, I never browse for emails, if I’m looking down through the list of emails I will almost always have something in the search box. Browsing is almost never faster than searching, and with these simple tips, you can add filters to make the search even faster! The average Office worker spends 20% of their work time searching, because they browse without filtering first.
I love my mnemonics and I say you should when looking for an email, “search the FACTs”. FACT means From, Attachment Contains and To. I omit other common ones like Subject, folder or Body because let’s face it, the subject of an email often doesn’t resemble its contents, and even if it does you can’t remember if you called it “rock” or “stone” or whatever that thing was! 95% of the emails I seek, I can find in under 1 minute with these 3 criteria. The “attachment contains” is most likely new for you, but it’s my favorite. I don’t remember the text I wrote but I need to look up the budget I gave to Mr. X in an Excel file, so just add two filters “only include for all excel files attachments” and “only emails to Mr X”. Bingo – there’s your email! This one-off customization takes 20 seconds to set up – watch the video below to learn how.
2. “Please see my response in red below.”
Are you writing your responses to then manually change every response to red? This 30 second one off customization means Outlook will do that automatically for you every time!
From a new/reply email click Message→ Signature→ Signatures.
1. Click the “Personal stationary” tab.
2. Tick the box for “Mark…” and type your name in the box.
3. Tick “Pick a new colour”. I sometimes like to take out the “Mark my comments with”, but permanently leave on the “Pick a new colour”. No one ever comments on how rainbow-like my emails are and it saves me a tonne of time wasted with pointing & clicking!

3. Forwarding an Email but the forwarding button creates new bits you manually delete
Double click on an email received to open it, then click Actions (in the “move” section→ Resend this message. This one isn’t a customization but a useful one that most Outlook users don’t know exists. Watch the video below to get a step by step guide.
4. The one click Facebook “like” in an email
Imagine a friend suggests a coffee next Tuesday at 11 at Starbucks. If they did it on Facebook messenger, to agree you would just click the “like” button – 1 click & done. If they proposed the same via email, you’d click reply, type out your response, then click “send”. Why does the same task take SO MUCH longer on email? This one minute set up customization allows you to emulate the Facebook like without the respondent even knowing that you haven’t typed out the full response.
From Outlook’s home page (mail view) click the “Quick steps” drop down list, then click “New quick step” and choose Custom.
- Give it a name “Ctrl ^ 2 OK thanks” (make the name match the shortcut).
- Click reply.
- Type the text.
- Tick box saying automatically send after 1 min delay.
- Assign the shortcut “Ctrl + Shift + 2” to match the name.
Whenever an email is selected, click the new button and it sends that same message 1 min after sending it (so you can catch it in your outbox if you send it too soon).
Other possible quick step uses I like are 1 click move to folder (like your archive folder?), drafting a message but leaving it unsent or a 1 click to forward an email to your favorite task management app.
5. See all emails from Person X in one place, regardless of what folder they’re in
Imagine that you’re working on a project with Mr X & Mrs Y and you want to keep their emails in certain folders, but still want a view that combines them all. In my opinion, Outlook rules are like Fax machines… When they were released, they were great, but then other Outlook customizations came out that are superior in almost every way. Most Outlook rules can be bettered using something called a “Search folder”.
Think of a Search folder as watching live TV. You can be watching a concert in Cambodia or a football game in Gibraltar from your own living room. Equally a search folder could contain “all emails from either Mr X or Mrs Y”
- From the main Outlook view, click Folders→ New search folder.
- Click “Create a custom search folder” then “Choose”
- Give it a name & click “Criteria”
- In the “From” box type the emails of all people whose emails you’ll want to see.
- Press OK
- Optional: Click “browse” and choose the folders accounts that you want it to look in. You might want to deselect your deleted items etc.
Other uses for search folders that I love are:
1. All emails from the last 2 weeks regardless of where they’re stored, a great tool for my weekly checklist, or ways to group together folders that typically have very few items
2. All emails categorized as either “To read” or “Waiting” or “The safe place”, in one folder, grouped by “categories”
3. All emails in either “drafts” or Outbox”.
Which one’s your favorite customization? Let us know in the comments below or @thinkproductive.
By David Benaim
David is a chartered accountant who started Xlconsulting. A consulting & training business in Cambodia 4 years ago which helps small businesses improve their efficiency through use of software.
Before You Go…
Interested in finding out more about
our Email Training and Email Etiquette Training?

Get in touch here or call us on +44 (0) 1273 227 007