Copy & Paste – it’s the one time we can cheat and its considered OK (unless you’re pasting from Wikipedia or Michelle Obama), but every office worker’s most used weapon is about to get a boost. You’re probably thinking: ‘Ctrl C – Ctrl V’ how difficult can it be? But there is more to it and as a Productivity Ninja your goal is to boost your productivity in every way. In our Time Management Workshops we don’t just show you brand new concepts, but we also tackle old habits and give them a bit of a boost – so let’s tackle the good old ‘Ctrl C – Ctrl V’.
The Format Painter isn’t just for text
MS Office’s “Format Painter” is essentially copying & pasting formats only. It is handy not only with text, but also if you want to replicate the formats numbers, shapes & pictures.
You can double click the Format Painter!
Double clicking it locks the format until you click it again (or press escape). The locking effect can be reached even faster with shortcuts (PC only), Ctrl + Shift + C/V copies/pastes formats. Double clicking also works with the Animation Painter in PowerPoint. Right…Now onto to testing double clicking every other icon on MS Office ribbon to see if it does anything.
Paste & “keep text only”
Do you ever just want the text when you paste? A “paste option menu” icon will pop up when you click paste in Windows MS Office. Click it then choose “Keep text only”. Microsoft decided that its users love memorizing icons so they scrapped the description in recent MS Office versions. The other paste options here are less useful. Mac: Click the drop-down under the Paste command then “Keep text only”.

Copy text from picture
You’ve just found the perfect text to reuse in your report, but it’s embedded in a picture. Instead of retyping the whole thing, get the picture into OneNote, right click it & select “copy text from picture”, then paste it. It makes a few mistakes but works surprisingly well. As OneNote has a free syncing mobile app, you can leverage it in many ways. For example, take a photo on your phone, save in OneNote, then back on your computer, copy the text then voila… plagiarism at its best.
Excel: Why you should never use paste values
If you’re an Excel geek, then you’re probably more shocked by that statement than you were when you found out who Luke Skywalker’s dad was. In Excel pasting without the formulas is very useful, so paste values is normally the go to, but if special formats are included (like dates, percentages, borders), you’ll need to manually adjust those after. Instead paste “Values and number formats” or “Values and source formatting”. The latter is not on the paste special menu, but only as an icon in PC.
Excel: Paste linked picture
Do you want the results of some key cells to be big & stand out somewhere else, with formulas that dynamically update? Maybe on an Excel dashboard sheet or a report in Word? Choose the paste drop down/right click option then “linked picture”. You see, Microsoft seriously expect people to memorize these icons.

Excel: Copy worksheet
Right click on sheet name choose “move or copy”, and then choose where. This works with multiple sheets and has better results than selecting the cells in the entire sheet and copying it.
Duplicate objects (shapes & pictures)
Select any object, & hit Ctrl + D (Mac: ⌘ + D) to duplicate it. You can then move the 2nd object & plan the position spacing of further objects on PowerPoint. e.g. if you want a cat picture 4 times in line with 2cm in between each (and who wouldn’t?). Select the picture, duplicate it, immediately move the 2nd picture 2cm away, then hit duplicate 2 more times & you’re done. This tip & the next work in all MS Office apps but is most useful in PowerPoint.
The Ctrl + Shift + drag technique
With shapes & other objects, you’ll often want to copy it then immediately position it. 1. Select an object, 2. Drag the object whilst holding down Ctrl+ Shift (PC & Mac) 3. At the desired end location, release all three (the click, ctrl & shift). You’ll not only duplicate it, but both objects (original & duplicate) will be automatically aligned! Although the sequence is 3 stages, it becomes instinctive after a few tries (It’s so fast that I’ve barely used another method since I learned it).
Copy file path
When you’re on “File Explorer” or a “save as” or “open” window, the fastest way to move around is to click in the address toolbar, then choose copy & paste. Also, in file explorer, you can click a file the “copy file path”.

As you can see there are many ways to upgrade the ‘old’ copy & paste, but just imagine how much less productive your office life would be if it weren’t for your everyday copy & paste weapon. Now imagine an entire arsenal of other weapons, just as potent as copy & paste that you’re not currently using. I’ll be guest blogging for Think Productive about just that 1-2 times per month so look out for those future posts.
Experience any problems using the above tips? Let us know in the comments below or @thinkproductive
By David Benaim
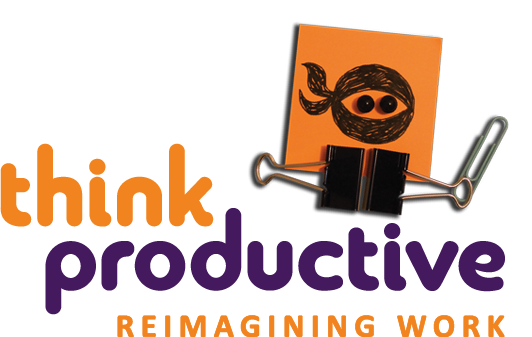
Great tips. Thanks.
It is very useful text. Wish you the best.
What a useful feature and good bite sized tips. I particularly like the double clicking on icons (format painter),